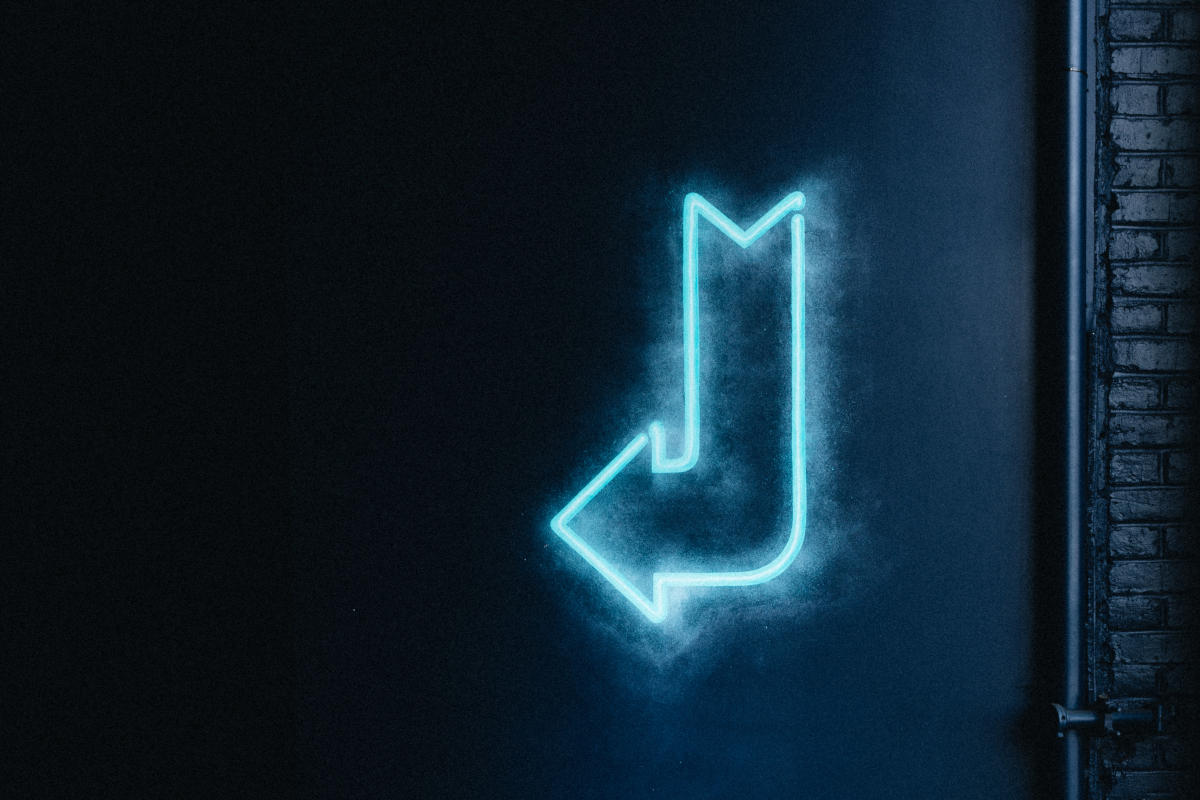Facebook Advertising ist ein Muss, wenn man Facebook Marketing erfolgreich in die Social-Media-Strategie integrieren will. Ein unverzichtbarer Helfer ist hier der Business Manager für Facebook (früher Facebook Ads Manager genannt) denn er ermöglicht es, den Werbeauftritt bei Facebook inklusive aller Targeting-Optionen und Statistiken im Blick zu behalten. Wie Facebook Ads im Meta Business Manager richtig funktionieren und wo du ihn in der Meta Business Suite genau findest, lernst du in diesem Beitrag – los geht’s!
Inhaltsverzeichnis
Der Login beim Anzeigenmanager
Um den Anzeigenmanager bei Facebook nutzen zu können, ist ein privater Facebook-Account nötig. Auch eine Unternehmensseite bei Facebook muss bestehen. Das private Profil dient laut Facebook zur Absicherung und Bestätigung der Identität – Anonymität wird bei Facebook eben nicht gern gesehen.
Eines vorweg: Der Facebook Ads Manager heißt seit der Umstellung von Facebook auf den Name Meta inzwischen Business Manager und findet sich in der sogenannten Meta Business Suite. Da aber alle Funktionen und Links gleich bleiben, konzentrieren wir uns in diesem Ratgeber auf die Möglichkeiten für Facebook.
Nach dem Login über die Firmenseite bzw. den Privataccount gibt es unterschiedliche Möglichkeiten, zum sogenannten Ad Account zu gelangen:
- über die Business Manager App – für Verwaltung der Anzeigen auf mobilen Geräten
- über den Direktlink: https://www.facebook.com/ads/manager
- über das Drop-Down-Menü rechts oben im Facebook-Profil und die Option „Werbeanzeige erstellen“
Wenn es um eine größere Skala und fortgeschrittenes Advertising gehen soll, ist wiederum der Meta Business Manager (inkludiert den Facebook Business Manager) das Mittel der Wahl. Dort können mehrere Ad Accounts verwaltet werden, auch hier ist aber ein Privataccount erforderlich. Über https://business.facebook.com/create/1 gelangst du zum Meta Business Manager und kannst dort ein Profil aufsetzen.
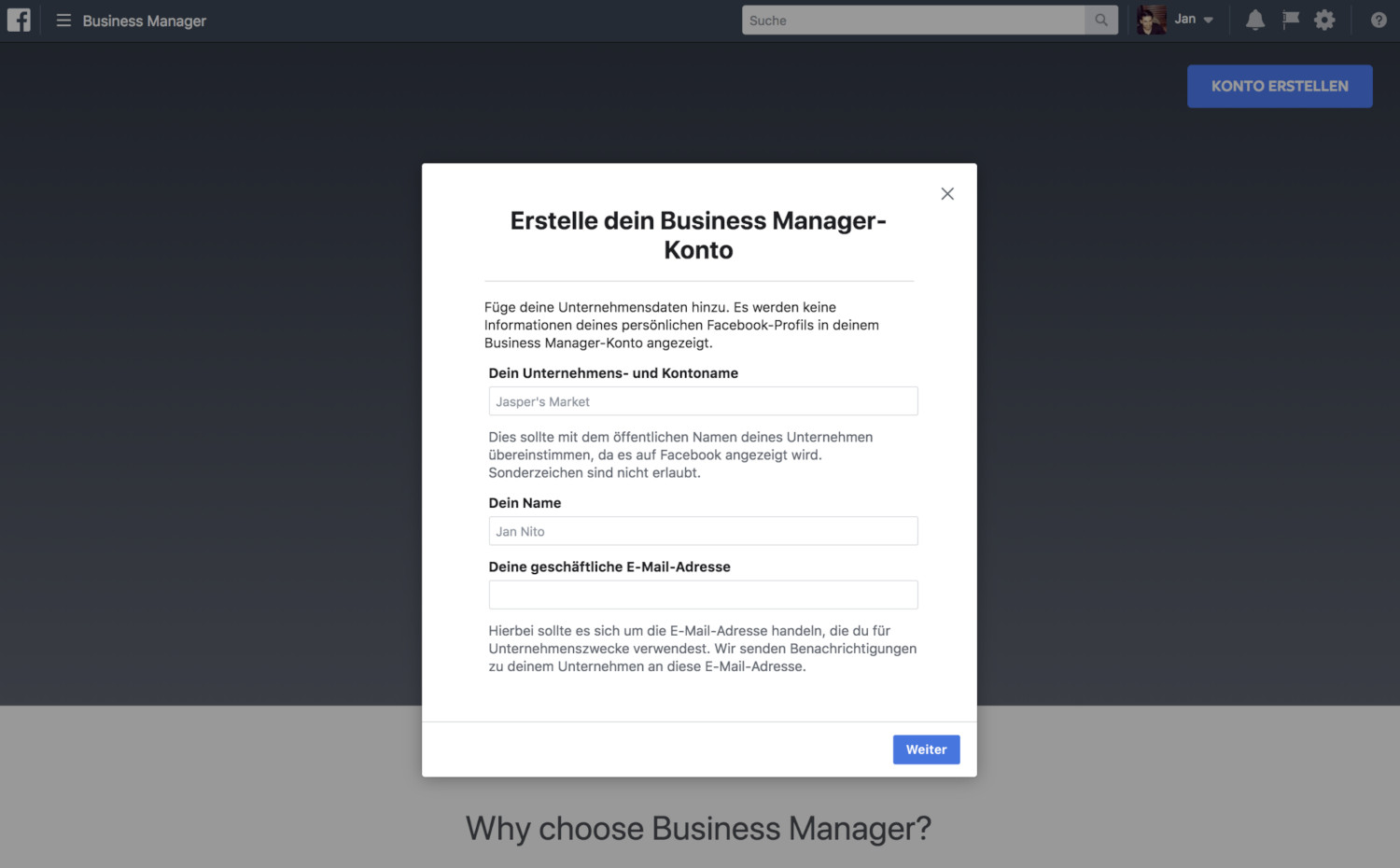
Da du aber vermutlich nicht hier wärst, wenn du schon genau wüssten, wie der Ads Manager funktioniert, widmen wir uns an dieser Stelle lieber dem Einstieg ins Facebook Marketing: dem Meta Business Manager in der Business Suite.
Tutorial: Tools im Ads Manager der Facebook Business Suite
Der Anzeigenmanager des Konzerns Meta – der Ads manager deckt nicht nur Facebook ab, sondern IG und Whatsapp gleich mit – hat zahlreiche Funktionen! Die verschiedenen Tools ermöglichen es,
- neue Werbekampagnen und Anzeigensets zu erstellen.
- bestimmte Zielgruppen zu targeten.
- eine Kampagne zu optimieren.
- die Performance aktueller oder vergangener Kampagnen zu beobachten.
- das Budget und die Gesamtausgaben zu überwachen.
- im Creative Hub Mockups zu erstellen und so zu testen, als wären sie bereits live.
Auf den ersten Blick ist das eine ziemlich gute Leistungspalette, zumal der Facebook Ads Manager kostenlos zur Verfügung steht. Sehen wir uns also Schritt für Schritt an, was der Anzeigenmanager alles bietet.
Schritt 1: Übersicht nach dem Login im Ads Manager
Unmittelbar nach dem Login wird am linken oberen Bildschirmrand angezeigt, dass man sich im „Werbeanzeigenmanager“ befindet. Jetzt erscheint eine Hauptseite mit vier verschiedenen Tabs bzw. Abteilungen:
- Kontoübersicht
- Kampagnen
- Anzeigengruppen (Ad Sets)
- Werbeanzeigen
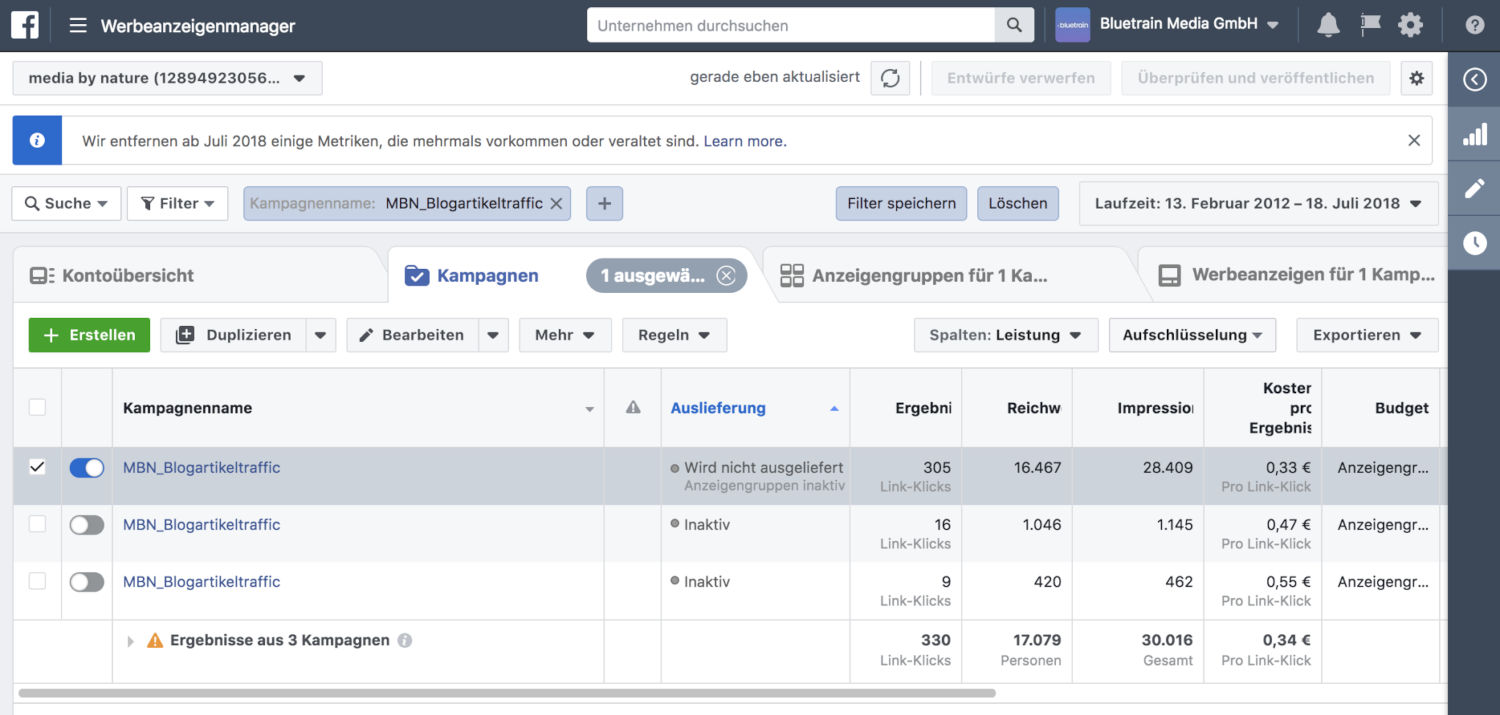
Unterhalb dieser Reiter gibt es eine Übersicht mit Statistiken zu Geschlecht und Alter der User, Region und Zeitraum. Hier erscheinen natürlich erst dann Inhalte, wenn du bereits Anzeigen geschaltet hast. Wenn du noch mehr Statistiken möchtest, dann solltest du zusätzlich mit einem Facebook Statistik Tool arbeiten.
In den Tabs 2-4 erscheinen jeweils Spalten mit Informationen zu einzelnen Kampagnen, darunter Reichweite, Impressionen, Relevanzbewertung, Ergebnisse etc. Diese Spalten kannst du später individuell anpassen.
Schritt 2: Analyse mit dem Werbeanzeigenmanager
Wenn du auf den bereits erwähnten Button „Werbeanzeigenmanager“ klickst, erscheinen weitere Analysetools in Form von fünf verschiedenen Tabs:
Wenn du diesen ersten Überblick hast, kannst du theoretisch schon mit der ersten Kampagne bzw. Anzeige starten.
Schritt 3: Ein Facebook As im Ads Manager erstellen
Praktischerweise bietet der Anzeigenmanager an mehreren Stellen Schritt-für-Schritt-Anleitungen, so auch beim Erstellen der ersten Kampagne. Du musst dich jetzt aber nicht extra durch diese Punkte klicken – wir haben die Grundlagen für dich hier zusammengefasst!
Wenn du eine Kampagne erstellst, legst du zuerst fest, worauf diese abzielen soll. Zur Auswahl stehen:
✓ Shop-Besucher
✓ Conversions
✓ Leads
✓ Videoklicks
✓ App-Installationen
✓ Engagement auf der Facebookseite
✓ Markenbewusstsein oder regionale Aufmerksamkeit
✓ Reichweite
✓ Traffic
Allein das Festlegen eines bestimmten Ziels bedeutet schon, dass die Anzeige wesentlich effizienter eingesetzt werden kann. Im nächsten Schritt gibst du dann den Namen der Kampagne an. Es empfiehlt sich, gleich das Datum mit aufzulisten, um später einen besseren Überblick zu haben.
Jetzt ist es Zeit für weitere Verfeinerungen: Die Target Audience! Hier kannst du eine neue Zielgruppe auswählen. Meta unterscheidet die Core Audience nach Alter, Geschlecht und Ort von der Custom Audience. Letztere ist eine datenbasierte Zielgruppe, zu denen auch die Lookalikes gehören.
Genauso ist es aber möglich, eine Lookalike Audience zu erstellen, also eine Zielgruppe, die ähnliche Merkmale aufweist wie ein bereits bestehendes Publikum.
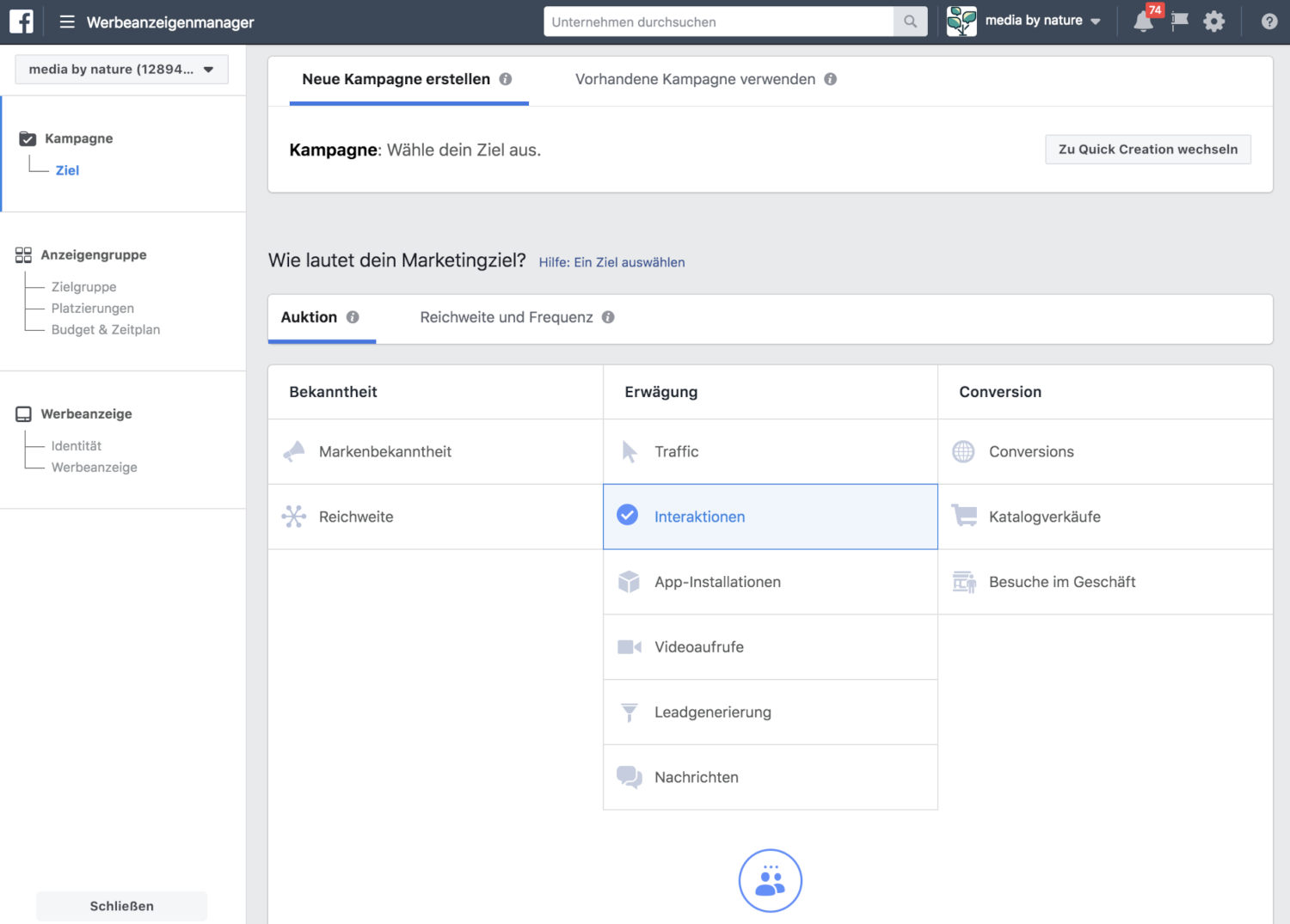
Im nächsten Schritt entscheidest du, wo die Kampagne aufscheinen soll: im Newsfeed oder rechts davon, auf Facebook und Instagram oder nur auf einer der Plattformen und so weiter. Alternativ gibt es die automatische Platzierung. Ob diese aber tatsächlich die beste Wahl ist, solltest du erst austesten und gegebenenfalls das Placement ändern.
Und damit ist es auch schon fast geschafft, denn jetzt musst du nur noch das Budget im Werbemanager festlegen – tägliche Ausgaben oder ein Budget für eine gewisse Laufzeit? – und die eigentliche Anzeige gestalten. That’s it. Nicht zu vergessen ist natürlich die Auswertung der Berichte, wenn die Anzeige dann live ist. Schließlich erlauben es eben jene Statistiken, die Facebook so bereitwillig preisgibt, das Werbeverhalten kontinuierlich zu optimieren und das meiste aus dem eigenen Budget zu machen.
Die 3 Schritte zur Facebook-Anzeige mit einem Werbemanager
Im Wesentlichen besteht das Vorgehen im Facebook Ads Manager aus drei großen Schritten. Der erste davon ist es, die Kampagne zu erstellen, wie oben beschrieben. An zweiter Stelle stehen die Elemente in Form von Zielgruppenpublikum, der Platzierung etc. Am Schluss steht die Erstellung der Anzeige, wie sie den Usern letztendlich angezeigt wird.
Was die Gestaltung der Anzeige(n) selbst betrifft, gibt es ein breites Spektrum an Auswahlmöglichkeiten. Du kannst zum Beispiel das Format der Carousel Ads wählen, ein Video, eine Slideshow, ein Canvas… Auch der Ort der Publikation kann variieren. Bei manchen Ads bietet es sich an, sie auf Instagram und/oder der Facebookseite zu publizieren. Der CTA und die Ziel-URL kannst – und solltest – du ebenfalls anpassen.
Eine sehr praktische Funktion, mit der man ausgezeichnet experimentieren kann, sind die Mockups. Hier kannst du dich austoben und verschiedene Funktionen ausprobieren. Letztendlich dauert es immer eine Weile, bis man die perfekte Ads-Strategie gefunden hat – umso besser, dass es diesen Ort für „Trockenübungen“ gibt. Und je länger du mit dem Ads Manager arbeitest, desto selbstverständlicher werden alle Funktionen sein.
Facebook Ads Manager und Power Editor
Falls du dich jetzt fragst, was es denn nun eigentlich mit dem viel zitierten Power Editor auf sich hat: Dieser war bis vor kurzem noch ein eigenständiges Tool, ist aber mittlerweile aus Gründen der Übersichtlichkeit Teil des Anzeigenmanagers geworden. Laut Facebook sind im aktuellsten Ads Manager die besten Funktionen aus Ad Manager und Power Editor vereint.
Der Power Editor war ursprünglich für fortgeschrittenes Anzeigenmarketing bei Facebook gedacht. Dieser Gedanke wurde auch nach der Zusammenführung beibehalten und zwar in der Hinsicht, dass du im Ads Manager jetzt in die Quick Creation gehen und dort ohne Anleitung deine Kampagnen managen bzw. erstellen kannst.
Wenn du gerade erst die ersten Schritte im Facebook Ads Manager hinter dir hast, ist es wiederum klüger, mit dem Guide zu arbeiten und Anzeigen bzw. Kampagnen unter Schritt-für-Schritt-Anleitung zu erstellen. Denn warum Zeit und Mühe verschwenden, wenn Facebook so bereitwillig Starthilfe gibt?
Ob mit oder ohne Guide, aus der Zusammenführung von Ads Manager und Power Editor ergibt sich jedenfalls unter anderem folgender Vorteil: Das Reporting stammt jetzt aus einer Quelle, sodass widersprüchliche Zahlen der Vergangenheit angehören und du auf einem Fleck alles gesammelt findest, was du für die Auswertung deiner Kampagnen wissen musst.
Der Facebook Business Manager
Ähnlich verhält es sich auch mit dem Facebook Business Manager. Dieser macht Sinn, wenn du mehrere Seiten verwalten und alle Aktivitäten in einem Tool sammeln willst. Allerdings solltest du ein gewisses Grundwissen über den Ads Manager mitbringen, damit du dich schneller im Business Manager zurechtfinden kannst.
Der Business Manager kommt wie gerufen für Werbekampagnen in großem Ausmaß. Denn je umfangreicher dein Facebook-Werbeauftritt, desto unübersichtlicher kann der Ad Manager werden. Im Business Manager kannst du den Überblick behalten, wenn du zum Beispiel Facebookseiten bzw. Ad Accounts von Klienten betreust.
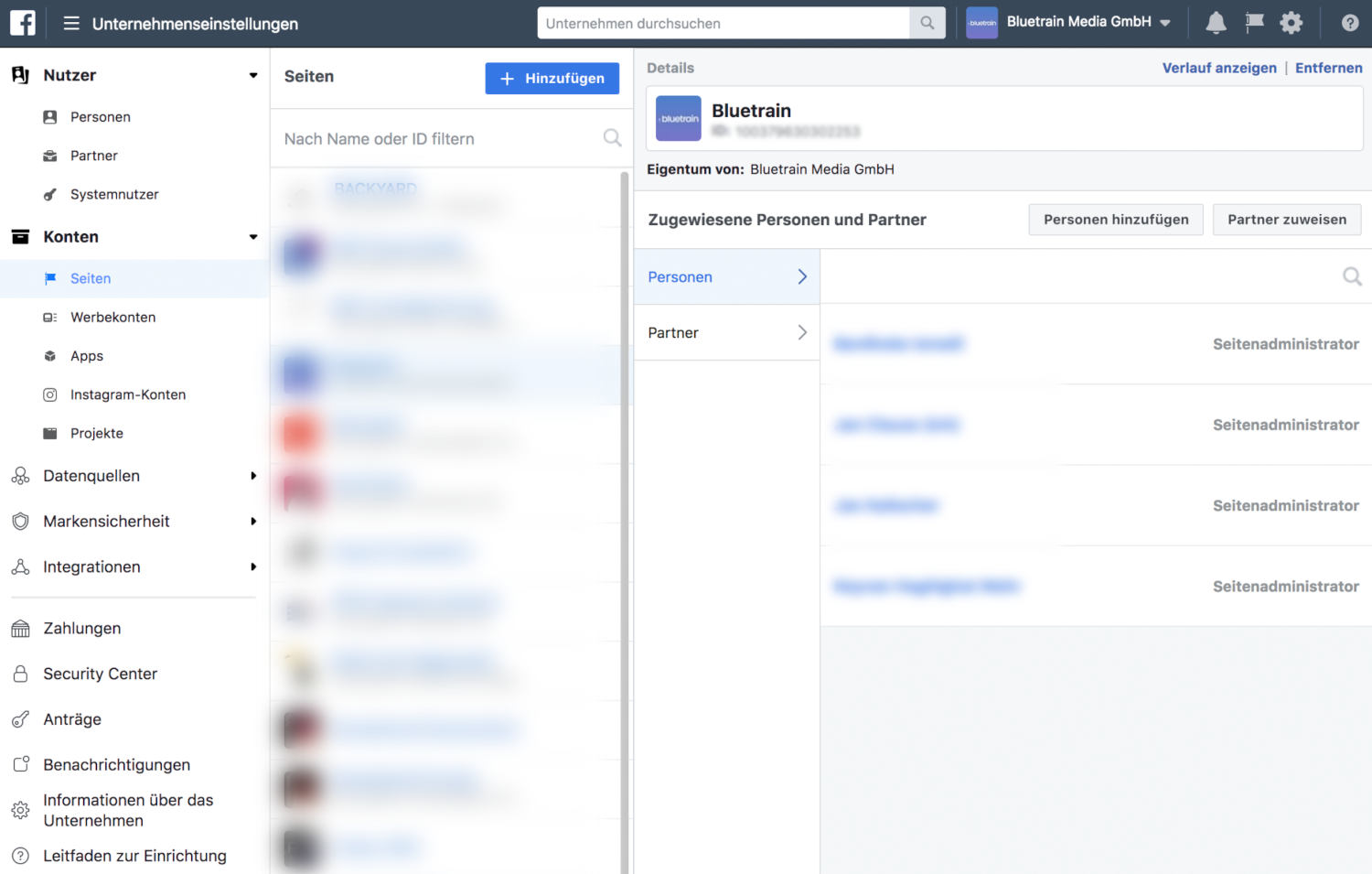
Auch wenn mehrere Personen an einer Kampagne arbeiten, macht der Business Manager Sinn. Hier können unterschiedliche Positionen an jeweils berechtigte Teammitglieder vergeben werden. Der Zugriff wird via E-Mail-Adresse erteilt, die aber nicht zwingend mit einem Facebook-Konto verbunden sein muss.
Bei einer solchen Rollenzuweisung ist zwischen Request Access und Claim Access zu unterscheiden. Ein Request bedeutet, dass der Eigentümer einer Seite den betreffenden externen Zugriff auf einzelne Elemente gewährt oder gegebenenfalls wieder entzieht.
Beim Claim Access wiederum ist der Business Manager selbst Eigentümer des jeweiligen Assets. Mit anderen Worten: Claims sollten firmenintern bleiben, denn eine externe Person kann sonst theoretisch die Assets in den eigenen Business Manager aufnehmen – eine Aktion, die nur schwer rückgängig gemacht werden kann.
Jetzt mit Facebook Ads starten!
Multitalent: Der Ads Manager bei Facebook
Für den Einstieg in die Welt der Facebook Ads ist der Facebook Ads Manager ein unschlagbares Tool. Wenn man sich erst einmal einen Überblick verschafft hat, ist der Anzeigenmanager relativ leicht verständlich und bietet dabei viele nützliche Werbemöglichkeiten.
Der Meta Business Manager ist der Ort für deine Facebook Ads – hier sammelst du alle Informationen und kannst deine Facebook Ads aufs Genaueste verfeinern. Dank Pixel, Zielgruppen-Optionen und sehr genauem, übersichtlichem Reporting zu Performance und Conversions kannst du bis ins kleinste Detail Targeting betreiben. Mit der mobilen App ist das übrigens auch unterwegs kinderleicht möglich – gleichzeitig hast du Facebook, IG und Whatsapp in der Business Suite an einer Stelle vereint.
Es gibt also keinen wirklich guten Grund, der dagegen spricht, dem Meta Business Manager für Facebook Ads eine Chance zu geben – probier ihn einfach einmal aus!
Titelbildquelle: © Nathan Dumlao – unsplash.com