[Aktualisiert am: 12.02.2019] Facebook Werbeanzeigen sind ein Muss in jeder gut durchdachten Social Media Strategie. Das Netzwerk bietet bereits aus dem Stand heraus einige unfassbar starke Möglichkeiten. So richtig vollständig wird das Repertoire für werbetreibende Unternehmen jedoch erst mit der Nutzung des Facebook Pixels. Was der Facebook Pixel alles kann, zeigen wir Ihnen in diesem ultimativen Guide zu dem kleinen Code, der Ihre Welt verändern kann. Angefangen bei den grundlegenden Fragen über die Implementierung bis hin zu Advanced Zielgruppen und Werbeformaten wird alles abgedeckt. Viel und extrem hochwertiger Input für lau. Das gibt’s nur im media by nature Blog! #werisebyliftingothers
Inhaltsverzeichnis
- 1 Was ist eigentlich der Facebook Pixel?
- 2 Wie der Facebook Pixel dabei hilft, die Zielgruppe ganz genau zu bestimmen
- 3 Erfolge messen und noch bessere Facebook Werbung erstellen – mit dem Facebook Pixel
- 4 Facebook Pixel erstellen und auf der Webseite integrieren
- 5 Hat’s geklappt? So prüfen Sie, ob der Facebook Pixel korrekt implementiert ist
- 6 Website Custom Audience mithilfe des Facebook Pixels erstellen
- 7 Lookalike Audience mithilfe des Facebook Pixels erstellen
- 8 Exkurs: Weitere Custom Audiences mit oder ohne Facebook Pixel Daten erstellen
- 9 Conversion? Was bedeutet das überhaupt?
- 10 Conversions auf Ihrer Webseite oder im Onlineshop mit dem Facebook Pixel tracken
- 11 Werbeanzeigen mit dem Marketingziel “Conversions” erstellen und optimieren
- 12 Der ultimative Facebook Pixel Guide in der V1 – es geht immer noch besser, noch genauer, noch schneller!
Was ist eigentlich der Facebook Pixel?
Der Facebook Pixel ist ein JavaScript Code, der es Ihnen ermöglicht, Facebook und Instagram Werbeanzeigen auf „next-Level-Niveau“ zu erstellen und zu tracken.
Ist er richtig integriert können Sie damit nicht nur Ihre Zielgruppen genauer bestimmen und so effektivere Werbeanzeigen entwickeln, sondern zusätzlich die Erfolge der Werbeanzeigen ganz genau messen.
Der Code sieht in der Basisversion folgendermaßen aus:
Für einen Programmierer keine Zauberei, für jemanden ohne IT-Background sicher ein Buch mit sieben Siegeln. Aber das macht nichts. Sie müssen nicht genau verstehen welche Codezeile was macht.
Wichtig ist, die Möglichkeiten dieses kleinen Snippets zu verstehen und es für Ihre Zwecke einzusetzen. Zudem ist wichtig: Es handelt sich hierbei “nur” um den Basiscode.
Dieser Basiscode wird im Laufe dieses Artikels um Events erweitert, die die dem Facebook Pixels noch mehr Tracking-Funktionen spendieren . Dazu kommen wir später noch 😄
Facebook Werbung ohne Facebook Pixel? Bitte nicht!
Immer wieder beobachten wir, dass Facebook Werbeanzeigen im Newsfeed auftauchen, die schlecht targetiert sind oder auf eine Webseite verlinken, auf der kein Facebook Pixel implementiert ist. Das kann nur in absolut verrückten Fällen wirklich gewollt sein. Nämlich dann, wenn Sie:
- Auf maximal effektives Retargeting verzichten möchten
- Nicht wissen möchten, ob der Traffic konvertiert
- Kein Interesse an der Optimierung Ihrer Werbeanzeigen haben
Und sicher noch einige weitere absurde Fälle 😜 Kurzum: Den Facebook Pixel und seine Möglichkeiten zu ignorieren, kann nur aus Unwissenheit passieren.
Genau deshalb haben wir diesen ultimativen Facebook Pixel Guide geschrieben, der sich mit allen Fragen rund um den Facebook Pixel beschäftigt und alle Antworten liefert. .
Wir beginnen mit den Basics:
- Wie hilft mir der Facebook Pixel grundsätzlich dabei, bessere Werbeanzeigen zu erstellen?
- Was genau kann ich mit dem Facebook Pixel anstellen?
- Wie implementiere ich den Facebook Pixel und wie prüfe ich, ob er die Webseitenbesucher trackt?
Unsere Garantie: Wenn Sie diesen Artikel gelesen haben, wird es Sie nicht mehr auf dem Stuhl halten, bei all den Möglichkeiten, die Sie bisher verpasst haben.
Wie der Facebook Pixel dabei hilft, die Zielgruppe ganz genau zu bestimmen
Schauen wir uns einmal, welche Möglichkeiten der Zielgruppenbestimmung und des Retargetings der Facebook Pixel ermöglicht.
- Grundsätzlich: Der Facebook Pixel erfasst Ihre Webseitenbesucher und ermöglicht Ihnen so, genau diese Besucher erneut mit Werbeanzeigen zu erreichen (Facebook-Retargeting). Der Pixel weiss also, wann ein Webseitenbesucher auch gleichzeitig ein Facebook- oder Instagram-User ist.
- Sie erhalten selbstverständlich nicht den Namen dieser Personen – das wäre ja noch schöner 😆 Sie erhalten stattdessen eine anonymisierte Personengruppe, die mindestens 100 Personen stark sein sollte (Sie benötigen also entsprechenden Webseitentraffic), um sinnvolle Anzeigen für genau diese Gruppe zu schalten. Hierbei handelt es sich um eine sogenannte „Custom Audience“, also eine Zielgruppe, die ausschließlich aus Ihren Webseitenbesuchern besteht.
- Diese Personen können Sie mit entsprechenden Facebook und Instagram Werbeanzeigen bespielen. Da diese Personen bereits auf Ihrer Webseite waren, ist eine Conversion wesentlich einfacher zu erzielen, weil ein Teil des Sales Cycle (Awareness und Consideration) bereits hinter ihnen liegt.
- Zusätzlich können Sie aus dieser Personengruppe (jetzt MUSS sie mindestens 100 Personen groß sein) eine sogenannte „Lookalike Audience“, also statistische Zwillinge, erstellen, die Ihrer Ursprungszielgruppe (der Custom Audience) in Ihrem Profil sehr ähnlich sind. Die Folge: Neue, frische Zielgruppen, die ähnliche Interessen aufweisen wie Ihre Webseitenbesucher und daher mit höherer Wahrscheinlichkeit konvertieren.
- Eine Lookalike Audience macht aus einer Custom Audience mit wenigen Personen eine Zielgruppe, die 300.000 Personen stark ist! Noch größere Reichweite geht auch, aber dazu später mehr.
Bereits die beiden Möglichkeiten der Erstellung von Custom und Lookalike Audiences, macht den Einsatz des Facebook Pixels für professionelles Advertising zur Pflicht!
Achso, noch eine Sache: Eine Social-Media-Agentur, die Ihnen ein Interessentargeting vorschlägt, ohne die Möglichkeit des datenbasierten Targetings zu prüfen, sollten Sie direkt feuern…
Erfolge messen und noch bessere Facebook Werbung erstellen – mit dem Facebook Pixel
Lassen Sie uns noch einen Schritt weiter gehen. Neben den Retargetingmöglichkeiten hilft der Facebook Pixel Ihnen dabei, Ihre Werbekampagnen auszuwerten und zu optimieren:
Messen von Conversions
Durch den Einsatz des Facebook Pixels und der Definition von entsprechenden Events auf der Webseite, können Sie die Ergebnisse der Facebook oder Instagram Werbekampagne direkt im Ads Manager nachvollziehen.
Das gilt nicht nur für Reichweite oder Klicks, sondern auch und vor allem für die Messung von KPIs, die Ihren Business Zielen entsprechen. Also beispielsweise Leads oder Verkäufe im Onlineshop (inklusive Conversionvalue, also den Wert des Einkaufs in Euro).
Nachvollziehbarkeit über mehrere Endgeräte hinweg
Der erste Besuch kam über das Smartphone, gekauft wurde aber über Desktop? Selbst geräteübergreifendes Tracking können Sie dank des Facebook Pixels zurückverfolgen und einzelnen Anzeigen zuordnen.
Anzeigenauslieferung auf Basis von Handlungen (Retargeting)
Sie können nicht nur zielgenau Zielgruppen erstellen, sondern auch Werbeanzeigen an Zielgruppen ausliefern, die bestimmte Handlungen vorgenommen haben oder eben auch nicht. Der Klassiker ist, beispielsweise speziell Warenkorbabbrecher zu adressieren.
Statistiken zu Ihren Webseitenbesuchern
Sie erhalten zusätzlich extrem viele wertvolle Insights zu Ihrer Zielgruppe, die Ihnen dabei helfen, die Webseite zu optimieren („Wann brechen die meisten Besucher den Kauf an?“) und noch effektivere Anzeigen zu erstellen.
Kurz gesagt: Nutzen Sie den Facebook Pixel nicht, werden Sie immer das (absolut richtige) Gefühl haben, dass die Anzeigen eigentlich viel besser performen müssten – Sie wussten jedoch nie genau warum.
Jetzt wissen Sie’s 💪🏼
Facebook Pixel erstellen und auf der Webseite integrieren
Nun sollte klar sein warum Sie den Facebook Pixel unbedingt einsetzen sollten. Deshalb kümmern wir uns nun um die Erstellung des Facebook Pixels sowie um die Integration auf der Webseite.
Facebook Pixel erstellen
- Rufen Sie über den Facebook Business Manager Ihre Unternehmenseinstellungen auf
- Klicken Sie auf den Reiter „Datenquellen“
- Wählen Sie „Pixel erstellen“
- Geben Sie dem Pixel einen Namen (beispielsweise „[Unternehmensname] Pixel“
- Klicken Sie auf Pixel erstellen
Damit haben Sie einen Facebook Pixel erstellt. Nun geht es weiter.
Facebook Pixel auf der Webseite integrieren
Sie haben nun zwei Möglichkeiten. Wenn Sie selbst an Ihrer Webseite arbeiten und Zugriff auf den Quelltext haben (und sich damit auskennen!), klicken Sie auf „Pixel jetzt installieren“. Nun wird Ihnen der Facebook Pixel Code angezeigt, den Sie in Ihre Zwischenablage kopieren und auf der Webseite implementieren müssen.
Wenn Sie einen Entwickler oder einen Web Admin an der Hand haben, dann können Sie den Pixel Code auch per E-Mail verschicken.
Der Code für den Facebook Pixel wird im <head> Ihrer Webseite eingebunden. Wenn Sie WordPress nutzen, können Sie dafür auch ein „Header / Footer“ Plug-In installieren und damit den Code einfügen. Das erspart definitiv einiges an Arbeit.
Hinweis: Der Pixel-Code wird deshalb im <head> Ihrer Webseite implementiert, damit er auf allen, wirklich auch allen, (Unter)Seiten aktiv ist. Im Fachjargon sagt man dazu auch: “Der Pixel feuert”.
Hat’s geklappt? So prüfen Sie, ob der Facebook Pixel korrekt implementiert ist
Um zu prüfen, ob die Integration des Facebook Pixel geklappt hat, sollten Sie zuerst einmal im Werbeanzeigenmanager nachschauen. Steht dort bei Ihrem Pixel „aktiv“ und ist die Lampe grün, ist das schon mal ein gutes Zeichen.
Zusätzlich empfehlen wir allen Chrome-Usern die Installation des sogenannten „Facebook Pixel Helper“, einem kleinen Add-on für den Google Browser, der bei einem Besuch der Webseite anzeigt, ob ein Facebook Pixel aktiv ist. Den Pixel Helper finden Sie hier: Pixel-Hilfe von Facebook.
Das Schöne am Pixel Helper: Besuchen Sie doch mal die Webseiten Ihrer Konkurrenten, um zu schauen, ob auch sie den Facebook Pixel nutzen und welche Events sie tracken.
Damit haben wir einen wichtigen Teil des Facebook Pixel Guides abgefrühstückt. Sie wissen jetzt warum Sie den Pixel einsetzen müssen, wenn Sie ernsthaft Social Media Advertising betreiben möchten, was der Facebook Pixel kann und wie Sie ihn ordnungsgerecht auf der Webseite integrieren. Das ist jedoch nur die Spitze des Eisbergs.
Jetzt kümmern wir uns um weitere wichtige Steps, um Ihre Anzeigen auf Facebook und Instagram auf das nächste Level zu heben! Bereit? Dann lesen Sie jetzt weiter!
Website Custom Audience mithilfe des Facebook Pixels erstellen
Jetzt wird’s richtig spannend! Die Theorie, dass Sie aus den Facebook Pixel Daten hochwertige Zielgruppen erstellen können, kennen Sie jetzt.
Nun wollen wir uns Schritt für Schritt anschauen, wie Sie Custom Audiences und Lookalike Audiences im Facebook Anzeigenmanager anlegen.
Vorab aber nochmal zur Schärfung: Durch die Einbindung des Facebook Pixels sammelt Facebook quasi wahllos Daten von den Besuchern Ihrer Webseite. Ganz egal, welche Unterseiten besucht oder welche Handlungen durchgeführt werden. Damit Sie diese Daten nun für Ihre Werbestrategie nutzen können, müssen Sie diesen Datenberg nun in sinnvolle Einzelteile zerschneiden.
Beginnen wir also mit dem Erstellen von spezifischen Zielgruppen, den Custom Audiences, aus Facebook Pixel Daten:
- Gehen Sie in den Business Manager von Facebook.
- Wählen Sie im Menü unter Assets den Punkt “Zielgruppen/Audiences” aus.
- Klick Sie auf den Button “Zielgruppe erstellen/Create Audience” und wählen Sie “Custom Audience” aus.
- Nun haben Sie verschiedenste Möglichkeiten, eine Custom Audience zu erstellen. Da wir eine Zielgruppe aus den Webseiten-Besuchern erstellen wollen, klicken Sie auf “Website Traffic”.
- Nun haben Sie weitere Möglichkeiten, die Zielgruppe noch weiter einzugrenzen:
- Sie können festlegen, ob Sie alle User auf allen (Unter-)Seiten Ihrer Webseite sammeln möchten oder nur solche, die bestimmte Seiten aufgerufen haben.
- Da der Aufruf bestimmter Seiten vor allem für das Conversion Tracking interessant ist (dazu kommen wir später), nehmen wir nun erst einmal die User, die alle Seiten in den letzten 30 Tagen aufgerufen haben.
- Geben Sie der Custom Audience nun noch einen eindeutigen Namen, beispielsweise “WCA_30d_any” und klicken Sie auf “Erstellen/Create”
Und damit hätten Sie Ihre erste Website Custom Audience (WCA) erstellt! Es braucht nun ein wenig Zeit, damit der Pixel die Daten sammelt und in Ihr Werbekonto schiebt.
Sobald die Zielgruppe bereit ist, bekommen Sie eine entsprechende Benachrichtigung.
Diese WCA bildet nun auch den Ausgangspunkt für die Erstellung Ihrer ersten Lookalike Audience.
Lookalike Audience mithilfe des Facebook Pixels erstellen
Je nachdem wieviel Webseiten Traffic Sie haben, ist Ihre Custom Audience entsprechend groß oder klein. Anzeigen, die Sie nun für diese Custom Audience erstellen, erreichen genau diese Personen.
Im Normalfall sind die Anzeigen sehr effektiv, da es sich um Retargeting handelt. Es sind also Personen, die Sie schon kennen und so auf weitere Werbebotschaften wesentlich schneller reagieren.
Um neue Zielgruppen zu erreichen, sind die Website Custom Audiences natürlich nicht zu gebrauchen – dafür gibt es die sogenannten Lookalike Audiences.
Was eine Lookalike Audience ist, wissen Sie bereits (statische Zwillinge, die Ihrer Custom Audience sehr ähnlich sind). Und so erstellen Sie eine Lookalike Audience:
- Im Dropdown-Menü wählen Sie nun “Lookalike Audience” aus.
- Als Source geben Sie die soeben erstellte Custom Audience an – das ist Ihre Quelle, also der Datensatz aus dem die Lookalike Audience erstellt wird. Da es sich um eine globale WCA handelt, finden Sie diese Custom Audience unter dem Reiter “Andere Quellen” und nicht unter “Wertbasierte Quellen”.
- Wählen Sie die Location der Lookalike Audience aus. Wollen Sie eine deutsche Zielgruppe, wählen Sie Deutschland als Land aus.
- Nun ist noch die Zielgruppengröße festzulegen:
- Sie können zwischen einer Größe von 1 Prozent bis 10 Prozent der gesamten Facebook Nutzer in Deutschland wählen – also von 326.000 bis 3.260.000 Personen.
- Je größer die Zielgruppe ist, desto ungenauer wird die Übereinstimmung zwischen Custom Audience und Lookalike Audience. Sie sind für den Anfang mit der 1 Prozent Lookalike bestens bedient.
- Sie können zwischen einer Größe von 1 Prozent bis 10 Prozent der gesamten Facebook Nutzer in Deutschland wählen – also von 326.000 bis 3.260.000 Personen.
- Klicken Sie auf “Create Audience/Zielgruppe erstellen”
Die Lookalike Audience steht – Sie haben mit wenigen Klicks aus einer kleinen Custom Audience, eine sehr große Lookalike Audience erstellt, die aus Nutzern besteht, die Ihren Webseitenbesuchern statistisch sehr ähnlich sind. Frische, performante Reichweite aus dem Nichts!
Das Schöne daran: Sie lassen den mittlerweile extrem starken Facebook Algorithmus für sich arbeiten, der sicherstellt, dass Sie tatsächlich statische Zwillinge erreichen. Und die konvertieren in den meisten Fällen sehr viel besser.
Exkurs: Weitere Custom Audiences mit oder ohne Facebook Pixel Daten erstellen
Neben der Möglichkeit, eine Custom Audience auf Basis Ihrer Webseitenbesucher zu erstellen, gibt es weitere Advanced Zielgruppen, die Sie unbedingt kennen sollten:
CRM-Daten
Sie haben die Möglichkeit, Ihre Datensätze aus Ihrem CRM als CSV hochzuladen und diese mit den Anmeldedaten der Facebook User abzugleichen. Typischerweise zieht man E-Mail Adressen sowie demografische Nutzerdaten heran. Je besser Ihr CRM segmentiert ist, desto wertvoller sind die später daraus entstehenden Custom Audiences (und danach Lookalike Audiences). Das CRM als Datenquelle zu nutzen, ist nicht nur die stärkste Form der Audience-Bildung, sondern leider auch gleichzeitig die mit der DSGVO am schwierigsten zu vereinbarende.
App Activity
Besitzen Sie eine native iOS oder Android App, die Sie über Facebook und Instagram bewerben möchten, können Sie das sogenannte Facebook SDK integrieren. Sowas wie das Pendant zum Facebook Pixel auf der Webseite. So lassen sich sämtliche Nutzeraktionen innerhalb der App messen und wiederum als Grundlage für Custom Audiences (und danach Lookalike Audiences) nutzen.
Engagement
Mittlerweile sind auch Engagement-Zielgruppen eine feste Größe im Facebook und Instagram Werbekosmos. Sie können Custom Audience für Personen erstellen, die mit folgenden Formaten interagiert haben:
Für die Custom Audiences aus Punkt 1 & 3 ist kein Facebook Pixel notwendig, da es sich entweder um Ihre eigenen CRM-Daten oder um Assets von Facebook (siehe Abbildung) handelt.
Die Engagement-Zielgruppen können Sie gerne ebenfalls testen, wobei wir aus Erfahrung sagen können, dass die Website Custom Audience (zusammen mit den aus Datenschutzgründen nicht ganz ungefährlichen CRM Audiences) auf Basis Ihrer Webseitendaten die stärksten Zielgruppen für Unternehmen sind.
So, Ihr Setup sieht immer besser aus! Sie kennen den Facebook Pixel und seine Möglichkeiten, haben ihn auf der Webseite implementiert und wissen nun, wie Sie die wichtigsten Zielgruppen anlegen.
All das ist wichtig, denn im Vergleich zu dem, was jetzt kommt, war das jedoch nur zum Warmwerden. Jetzt kümmern wir uns darum, mithilfe des Facebook Pixels echtes Performance Marketing zu betreiben! Dafür ist ein Stichwort ganz entscheidend: Conversion Tracking.
Und darum kümmern wir uns jetzt!
Conversion? Was bedeutet das überhaupt?
Nachdem wir nun alle wichtigen Voraussetzungen geschaffen haben, können wir uns nun darum kümmern, Conversions zu tracken und diese Conversions direkt im Werbeanzeigenmanager anzeigen zu lassen, um die Anzeigen auf dieses Ziel zu optimieren.
Von einer Conversion spricht man immer dann, wenn es um eine konkrete Handlung geht, die über den bloßen Besuch der Webseite hinausgeht. Also beispielsweise bei:
- einem Kauf im Onlineshop
- Produkte, die in den Warenkorb gelegt wurden
- einer Registrierung auf der Webseite
- bei der Anmeldung zum Newsletter
- etc.
Die Erfolgsmessung einer Kampagne basiert auf diesen wesentlichen KPIs:
- Conversion Rate: Im Facebook Anzeigenmanager wird gemessen wie viele Personen, die Anzeige gesehen haben und wie viele die entsprechende Handlung vorgenommen haben.
- Cost per Lead (CPL): Wie viel Euro hat Sie ein Lead gekostet?
- Cost per Order (CPO): Wie viel Euro hat Sie ein Kauf in Ihrem Shop gekostet?
- Return on Ad Spend (ROAS): Wie viel Umsatz haben Sie mit Ihren Anzeigen auf Basis des Werbebudgets erzielt. Die Formel lautet: Umsatz/eingesetztes Werbebudget * 100
Jetzt Kontakt aufnehmen!
Conversions auf Ihrer Webseite oder im Onlineshop mit dem Facebook Pixel tracken
Mit der Integration des Facebook Pixels, also des Basiscodes, haben wir nun zunächst die grundsätzliche Voraussetzung geschaffen, um Erfolgsmessung zu betreiben. Damit aber die gewünschten Handlungen im Anzeigenmanager angezeigt werden (Conversion Tracking), müssen jetzt die eigentlichen Einstellungen vorgenommen werden.
Um Conversions zu tracken, haben Sie zwei Möglichkeiten:
- Benutzerdefinierte Conversions
- Standardereignisse
Conversion Tracking mit benutzerdefinierten Conversions
Für die Messung von Conversions, die auf einer bestimmten Unterseite Ihrer Webseite passieren (z.B. einer Dankesseite) gibt es die Möglichkeit, benutzerdefinierte Conversions zu erstellen.
Über die abgebildete Maske sagen Sie dem System also nach welchem Kriterium eine Conversion ausgelöst werden soll. Ein einfaches Beispiel: Sie besitzen eine Landingpage mit einem Kontaktformular zur Eintragung für einen Newsletter. Trägt sich Ihr Webseitenbesucher erfolgreich ein, wird er auf eine Dankesseite geleitet (sollte zumindest so sein). Diese Dankesseite, z.B. www.website.de/dankesseite, definieren Sie über folgende Maske als Custom Conversion. Ab diesem Zeitpunkt wird jeder Dankesseiten-Aufruf als Conversion gezählt.
- Benutzerdefinierte Conversions finden Sie im Business Manager Menü unter dem Punkt “Messung und Berichte” und dort im Events Manager.
- Wechseln Sie nun noch im oberen Menü auf “Benutzerdefinierte Conversions/Custom Conversions”.
- Klicken Sie auf “Benutzerdefinierte Conversion erstellen/Create Custom Conversion”.
- Nun öffnet sich ein Fenster.
- Wählen Sie im Dropdown Ihren zuvor angelegten Pixel
- Bei Webseiten Event belassen Sie es bei “Alle”
- Geben Sie nun die URL an, die User nur erreichen, wenn die Conversion ausgelöst wird:
- Die kann die genaue URL sein, also beispielsweise “www.onlineshop.de/einkauferfolgreich”, also die Checkout Page oder eine Dankesseite bei der Anmeldung für einen Newsletter oder, oder, oder.
- Sollte die URL nicht immer genau identisch sein, der Stamm aber schon, dann ist es wichtig, dass Sie im Dropdown Menü vor dem Eingabefeld URL “beinhaltet/contains” auswählen.
- Wenn beispielsweise jede Checkout Page (und NUR die Checkout Page) “www.onlineshop.de/einkauferfolgreich” beinhaltet und um eine Nummer pro User oder Verkauf erweitert wird, also “www.onlineshop.de/einkauferfolgreich_123”, dann wird die Conversion dennoch im Anzeigenmanager getrackt.
- Legen Sie nun noch die Kategorie fest.
- Zusätzlich können Sie noch einen Wert der Conversion eintippen. Das ist bei benutzerdefinierten Conversions eher schwierig, weil es in Onlineshops in den meisten Fällen verschiedene Preise für verschiedene Produkte gibt, eine Anmeldung zum Newsletter oder eine Kontaktanfrage keinen fest definierten Wert haben. Tragen Sie dort gerne einen Wert ein, wenn es für Ihren Case Sinn macht.
Mit dem Anlegen dieser benutzerdefinierten Conversion trackt der Facebook Pixel nun alle Aufrufe genau dieser Seite, die aufgrund einer Ihrer Facebook/Instagram Anzeigen ausgelöst wurde.
Kurzum: Sie können nun die von Ihnen definierte Handlung auf Ihre Anzeigen im Facebook Adsmanager zurückführen.
Conversion Tracking mit Standardereignissen
Benutzerdefinierte Conversions machen also in einfachen Fällen durchaus Sinn. Je komplexer die URL-Struktur ist oder je vielfältiger die Conversion und/oder die Anzahl der Produkte ist, desto eher kommen die Standardereignisse ins Spiel.
Die Nutzung von Standardereignissen ist insofern ein wenig komplizierter, weil hierbei der Facebook Pixel Code um die Ereignisse, die Sie tracken möchten, erweitert werden muss.
Insgesamt können Sie 17 Standardereignisse in den Pixel Code integrieren:
Je nachdem auf welcher Unterseite Sie ein bestimmtes Event tracken möchten, musst dort der Basis Code mit dem Eventsnippet eingefügt werden.
Und warum die ganze Arbeit? Ganz einfach:
- Standardereignisse funktionieren global auf der Webseite – Sie müssen nicht für jede Conversion-URL eine benutzerdefinierte Conversion anlegen.
- Sie können den genauen Warenkorb- beziehungsweise Checkout-Wert nachvollziehen und so Ihren ROAS, ROI und KUR auswerten – dazu muss der Value innerhalb des Standardevents “Purchase/Kauf” noch einmal separat, um einen Platzhalter erweitert werden. Weitere Informationen dazu finden Sie unter: https://www.facebook.com/business/help/392174274295227
- Sie haben durch die Definition von Standardereignisse die Möglichkeit Funnels zu bauen, beispielsweise “Aufruf der Landingpage → Aufruf der Produktdetailseite → Warenkorb → Checkout” und können so die komplette Strecke abbilden, auswerten und ggf. optimieren.
Die Ergebnisse landen als Anzahl direkt in Ihrem Anzeigenmanager und werden exakt der jeweiligen Anzeige zugeordnet, die dafür ursächlich war. Sie können also in Echtzeit sehen wie Ihre Kampagnen performen.
Haben Sie nun auch die Standardereignisse in Ihre Werbestrategie eingestrickt, sind Sie bereits einen riesigen Schritt weiter als die Konkurrenz. Aber selbst das beste Setup nützt Ihnen nichts, wenn Sie nicht auch Anzeigen erstellen, die Conversions zum Ziel haben.
Also lassen Sie uns auch diesen Punkt angehen.
Werbeanzeigen mit dem Marketingziel “Conversions” erstellen und optimieren
Sie kennen das bereits von uns. Wir führen Sie nun Schritt für Schritt durch den Prozess, eine Ad zu erstellen, die Conversions zum Ziel hat.
Da eine Conversion viele unterschiedliche Handlungen bedeuten kann, werden wir den folgenden Prozess am Beispiel eines Onlineshops aufzeigen. Dafür sollten Sie vorab folgende drei Standardereignisse im Code des Facebook Pixels definiert haben:
- Content View = Aufrufen einer Produktdetailseite
- Add to Cart = Produkte wurden in den Warenkorb gelegt
- Purchase = Produkte wurden gekauft, der Checkout wurde getätigt
Dies sind in der perfekten Welt die drei aufeinander folgenden Schritte, die Ihr Kunde vom Erstkontakt bis zum Kauf durchläuft.
Conversion Kampagne mithilfe des Facebook Pixel erstellen
- Gehen Sie in den Anzeigenmanager und erstellen Sie eine neue Kampagne
- Unter dem Punkt Conversion finden Sie das gleichnamige Marketingziel “Conversions”.
- Vergeben Sie anschließend noch einen Namen.
- Das nächste Fenster sollten Sie kennen, wenn Sie bereits eine Anzeige erstellt haben. Entscheidend ist hier, dass Sie zwei Punkte genau definieren:
- Auswahl des Pixels: Normalerweise sollte der dem Werbekonto zugeordnete Pixel bereits vorausgewählt sein (also der Pixel, den Sie ganz am Anfang erstellt haben und ihn vermutlich nach Ihrem Unternehmen benannt haben).
- Auswahl Ihrer Conversion: Die im vorigen Schritt angelegte Conversion (Custom Conversion oder Standardereignis) wählen Sie hier nun aus. In unserem Beispiel wählen wir das Standardereignis “Purchase” aus, da wir auf Käufe optimieren wollen.
- Der Rest ist ein alter Hut. Wählen Sie Ihre Zielgruppe aus – denken Sie dabei daran, dass wir im Vorfeld bereits Custom Audiences und Lookalike Audiences erstellt haben. Nutzen Sie diese unbedingt auch und gerade bei Ihrer Conversion Kampagne.
- Erstellen Sie außerdem die Anzeige selbst mit entsprechenden Texten, Bildern und Links.
Das war’s. Sobald die Anzeige startet, geht der Algorithmus in die Vollen und optimiert auf Personen, die mit höherer Wahrscheinlichkeit einen Kauf tätigen.
Conversion Kampagne mithilfe des Facebook Pixel optimieren
In dem Moment, wo Sie die Anzeige live schalten, geht die Arbeit jedoch erst los. Nun müssen Sie optimieren, optimieren, optimieren. Denken Sie bereits im Vorfeld daran und legen Sie 10 Prozent bis 15 Prozent des Mediabudgets für Testings zurück:
- Testen Sie verschiedene Zielgruppen: Custom Audiences, Lookalike Audiences in verschiedenen Größen (1%, 1-2%, 2-5%) und wenn Sie hohe Reichweiten benötigen auch Interessen-Zielgruppen.
- Testen Sie verschiedene Creatives: Aus unserer Erfahrung kann ein schlechtes Creative die Conversion in den Keller treiben, obwohl alles andere perfekt ist!
- Call to Action optimieren: Auch hier haben Sie verschiedene Möglichkeiten – der Call to Action soll den User aktivieren. Je besser er ist, desto mehr Conversions werden Sie erzielen.
Und nun noch eine ganze wichtige Info: Damit der Facebook Algorithmus perfekt arbeiten kann, sollte der Facebook Pixel mindestens 50 Conversions pro Woche messen.
Sollten Sie weniger Conversions pro Woche erzielen, hat der Algorithmus zu wenig Daten, um ordentlich zu greifen.
Damit ist jedoch noch längst nicht alles verloren. Sie haben doch sicher unseren Rat befolgt, auch die vorgelagerten Schritte in der User Journey als Standardevent zu definieren, befolgt oder?
Denn genau darauf werden wir nun zurückgreifen:
- Liegt die Anzahl der Verkäufe unter 50 Verkäufen pro Woche?
- Dann optimieren Sie auf “Add to Cart”!
- Liegt die Anzahl der Add to Cart Conversions auch unter 50 pro Woche?
- Dann optimieren Sie auf Content View!
Sobald Sie entsprechend viele Conversions im vorgelagerten Schritt erzielen, optimieren Sie wieder auf den Folgeschritt usw.
So geben Sie dem Algorithmus eine valide Datenbasis, um darauf aufbauend eine möglichst hohe Conversion Rate zu erzielen, was dazu führt, dass Sie nach und nach sehen, wie die Verkäufe im Werbeanzeigenmanager (und auf Ihrem Firmenkonto) eintrudeln. Ein schönes Gefühl oder? 😌
Der ultimative Facebook Pixel Guide in der V1 – es geht immer noch besser, noch genauer, noch schneller!
Mit diesem ultimativen Facebook Pixel Guide haben Sie den Großteil der Möglichkeiten kennengelernt, die der Facebook Pixel Ihnen bietet. Und das Schöne daran: Facebook erweitert die Möglichkeiten laufend!
Das bedeutet: Speichern Sie diesen Artikel unbedingt in Ihren Favoriten und melden Sie sich für unseren Newsletter an, denn: Dieser Artikel wird laufend erweitert – um weitere Themen und fortgeschrittene Maßnahmen, um aus Ihren Facebook und Instagram Ads das Maximum herauszuholen.
Und natürlich gilt wie immer: Wenn Sie Fragen zum Facebook Pixel und dazu haben, wie Ihre Anzeigen noch effektiver werden, rufen Sie uns an oder schreiben Sie eine E-Mail!


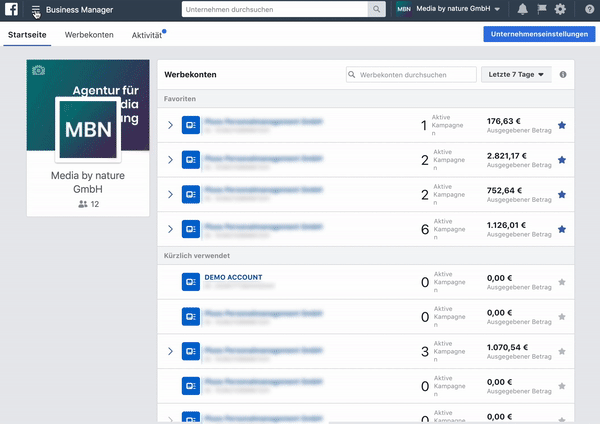
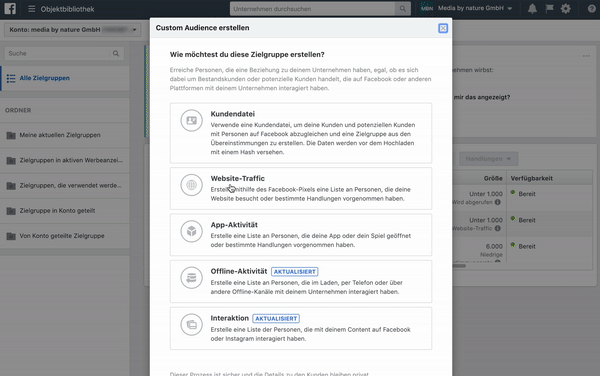
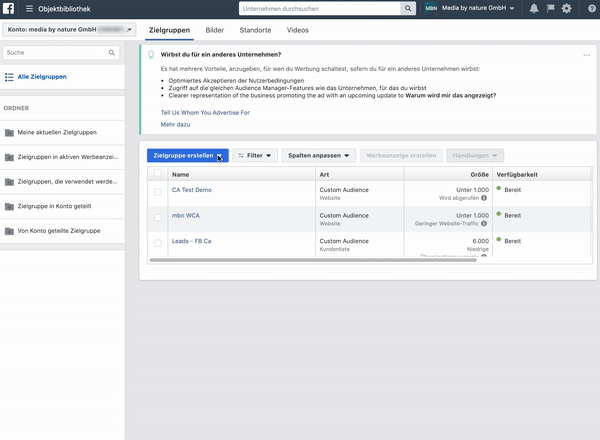
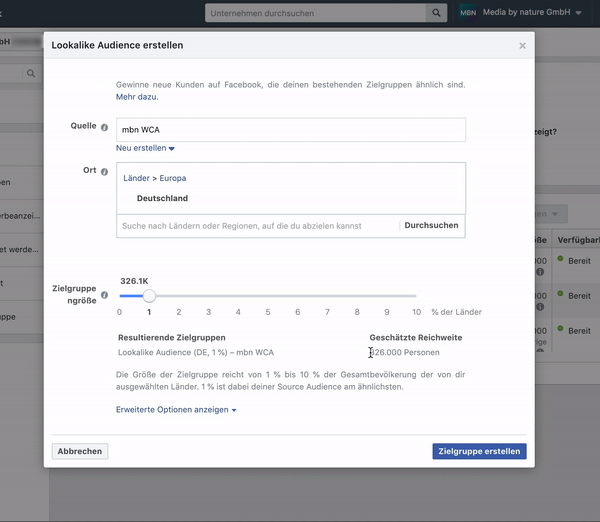
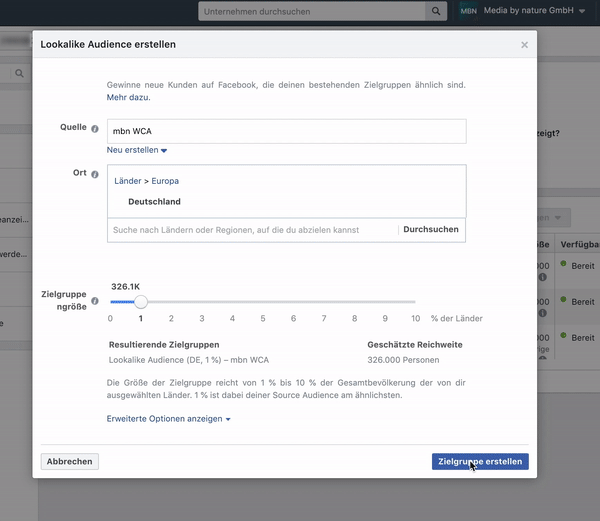
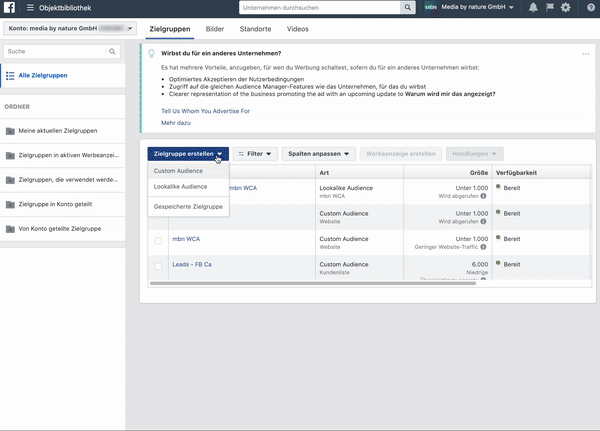
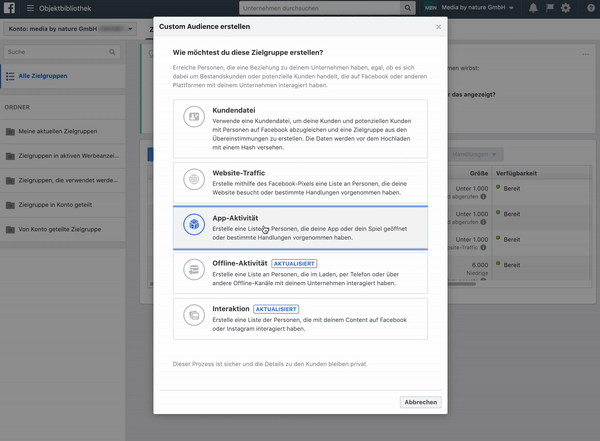
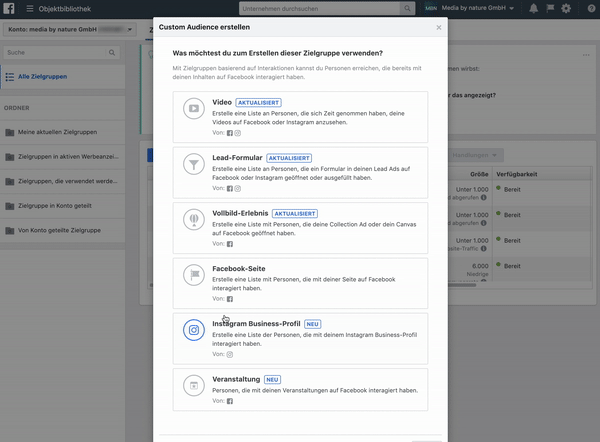
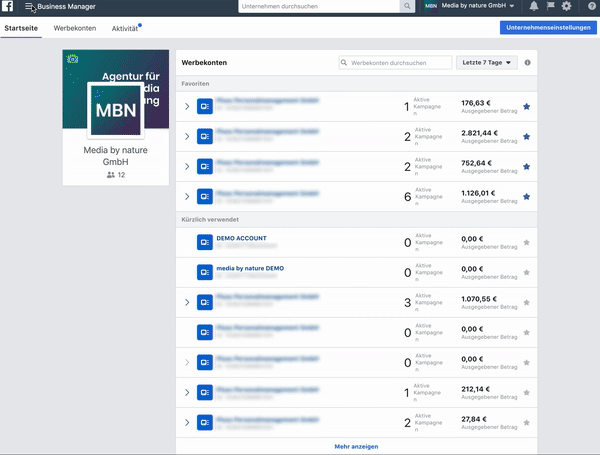
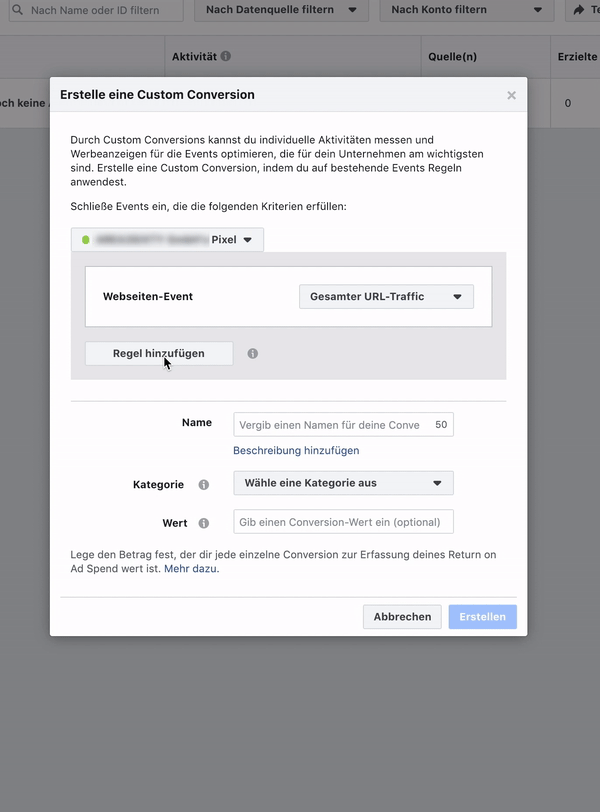
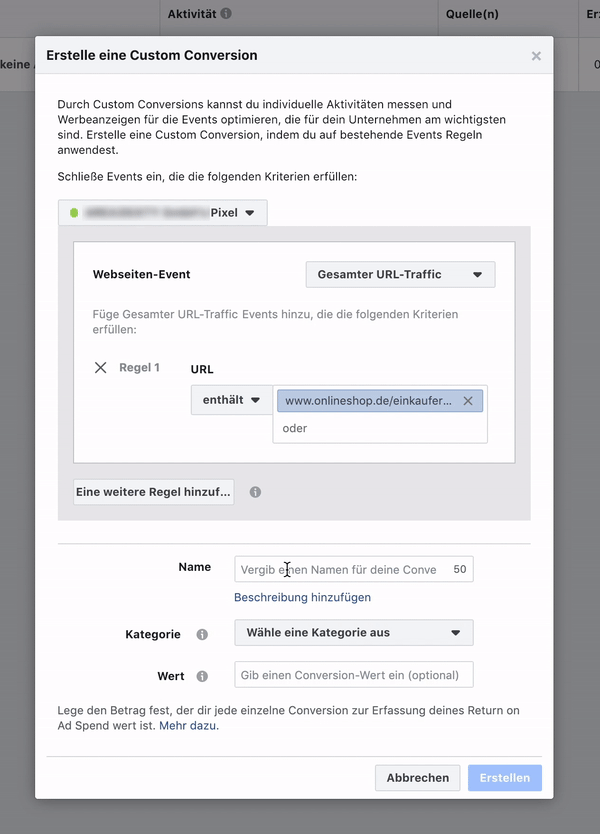
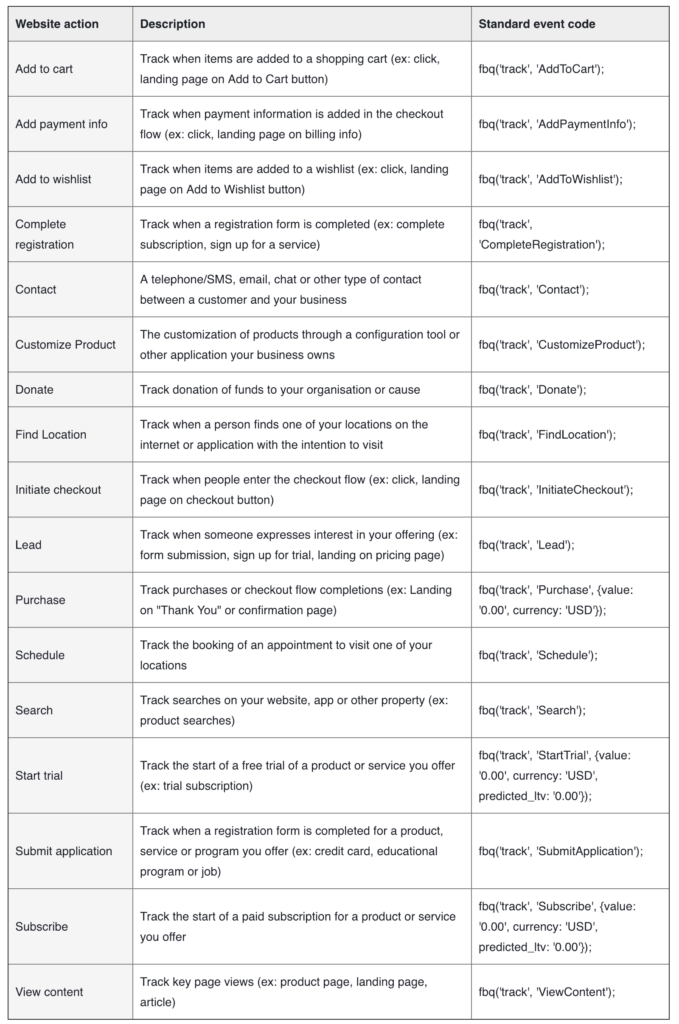
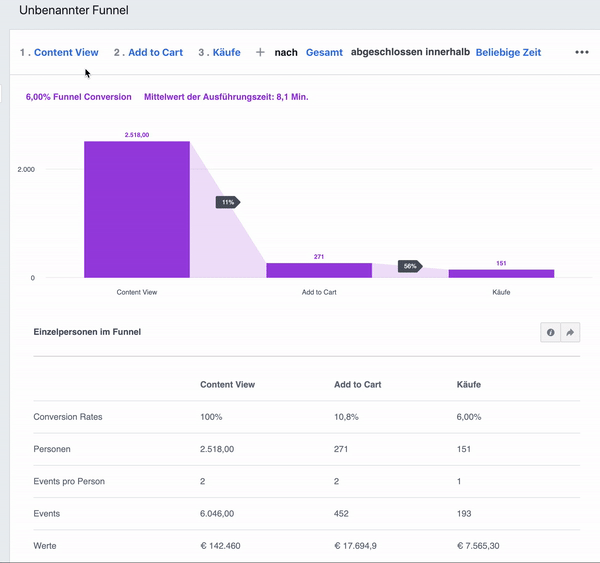
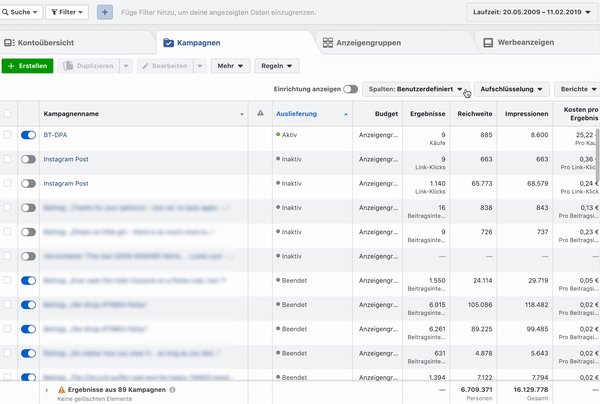
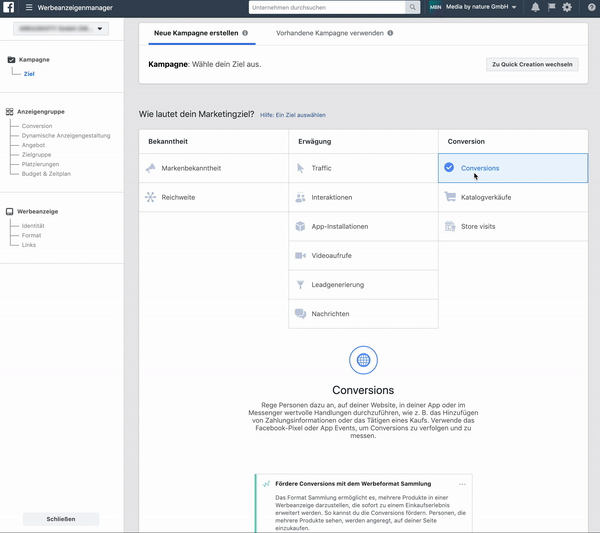
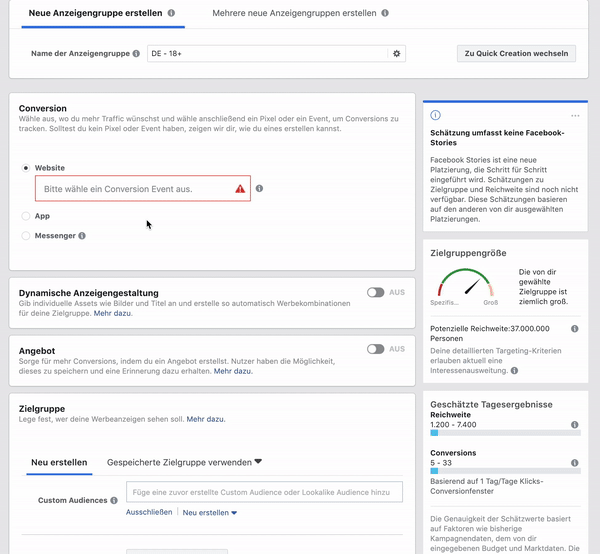
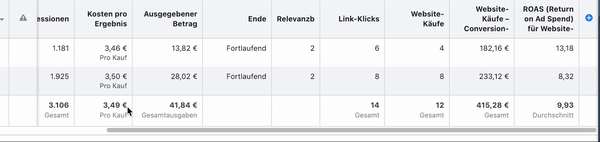
Hallo, danke für den tollen Artikel. Ich bloß eine Frage: Trackt das Pixel nur Facebook-User oder alle Website-User? Auf folgender Seite https://www.facebook.com/business/help/218844828315224 habe ich die untenstehende Aussage gefunden. Also wie kann ich monitoren welche Conversions nur über eine Facebook-Anzeige kamen? Über die Custom Conversions?
„Im Hauptdiagramm auf der Facebook-Pixel-Seite ist der gesamte vom Pixel erfasste Traffic für einen bestimmten Zeitraum zu sehen. (Die Standardansicht mit allen Daten im Dashboard umfasst die letzten sieben Tage, doch du kannst diesen Wert im Menü oben rechts anpassen.)
Du kannst auf einen Blick sehen, ob sich die Daten in etwa dort befinden, wo du sie erwarten würdest. Stimmen sie im Prinzip mit dem Bericht deiner Website-Analyse überein? Vergleiche zur Prüfung den Traffic insgesamt oben rechts mit der Gesamtanzahl der Website-Besuche in den letzten sieben Tagen (wie in deiner Website-Analyse angegeben).
Denke daran, dass die Daten auf dieser Seite die Gesamtanzahl aller Pixel-Aktivitäten wiedergeben – also auch die, die nicht auf eine Werbeanzeige zurückzuführen sind. Die Gesamtanzahl entspricht also in etwa dem gesamten Besucheraufkommen auf deiner Website oder Seite, nicht nur dem Traffic über Facebook.“
Hi Sarah,
das Tracking der Webseitenbesucher über den Facebook Pixel und das Tracking von Conversions sind zwei verschiedene Dinge. Ich versuche das mal ein wenig aufzudröseln:
Webseitenbesucher: Grundsätzlich trackt der Facebook Pixel alle Webseitenbesucher. Das heißt jede Person, egal von wo sie kommt, triggert den Facebook Pixel – wird er ausgelöst, siehst du das im Business Manager im Pixel-Bereich. Aus all diesen Webseitenbesuchern kannst du nun eine Website Custom Audience erstellen. Hierbei wird abgeglichen, wer von deinen Webseitenbesuchern auch Facebook User ist. Für diese Personengruppe kannst du nun Retargeting Kampagnen erstellen und du kannst auf Basis ihres Profils Lookalike Audiences (Statistische Zwillinge) entwickeln lassen.
Conversions: Um Conversions aus deinem Facebook Traffic zu messen, musst du eine Custom Conversion anlegen oder den Pixel Code um ein Standard Event, wie im Artikel beschrieben, erweitern. Anschließend kannst du direkt im Facebook Anzeigen Manager zurückverfolgen, ob die jeweilige Facebook Anzeige eine Conversion ausgelöst hat. Wichtig dabei: das Attributionsfenster. Du kannst in den Einstellungen festlegen, ob eine Conversion der jeweiligen Anzeige 28 Tage, 7 Tage oder 1 Tag nach View beziehungsweise nach Klick auf die Anzeige zugeordnet wird.
Beantwortet das das deine Frage? Wenn nicht, leg gerne nochmal nach.
Viele Grüße
Keyvan